Connect to MongoDB Atlas from Qlik Sense Using an ODBC Driver
Introduction
MongoDB Atlas is an on-demand cloud service, which in this use case basically serves as MongoDB database service. This service eliminates your operational overhead and enables you to focus on your business. At some point while building your application, you will probably want to access MongoDB.
With Progress DataDirect MongoDB ODBC drivers, you can easily connect to your cluster on MongoDB Atlas. This tutorial will walk you through how to configure the Progress DataDirect MongoDB driver to connect to MongoDB Atlas. If you need JDBC connectivity, you can check out our JDBC driver which can also help you connect to MongoDB Atlas.
Pre-requisite
We assume that you have a MongoDB cluster up and running using the MongoDB Atlas service. Your Atlas version must be M10 or higher to use this tutorial.
Install and Configure
- Download Progress DataDirect MongoDB ODBC driver from here.
- Extract the PROGRESS_DATADIRECT_ODBC_MONGODB_WIN_XX.zip file to your preferred location.
- From the extracted folder, run the PROGRESS_DATADIRECT_ODBC_8.0_WIN_XX_INSTALL.exe to start the installation.
- Complete the installation by following the instructions on installer, it will be a pretty straight forward installation.
- Open ODBC Administrator XX-bit, where XX is either 32 or 64 bit, depending on the whether you have installed 32 or 64 bit MongoDB ODBC driver.
- Under User DSN tab, click on Add button to create new user data source.
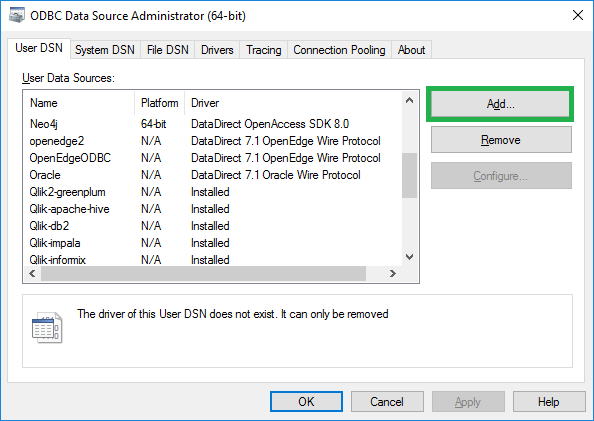
- You will now see list of ODBC drivers that are installed on your machine. From that list choose DataDirect 8.0 MongoDB as your driver and click on Finish.
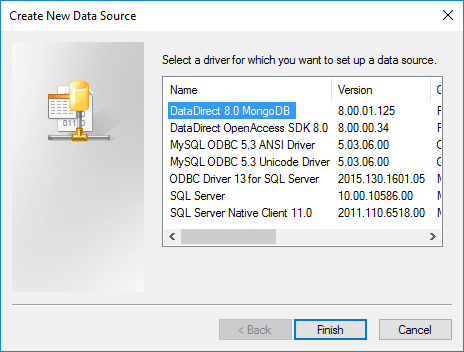
- You should now see a MongoDB driver setup window which requires you to fill in the configuration details.
- Before going ahead, if you want to know your hostname, go to your MongoDB atlas dashboard and on your cluster, click on connect as shown below.
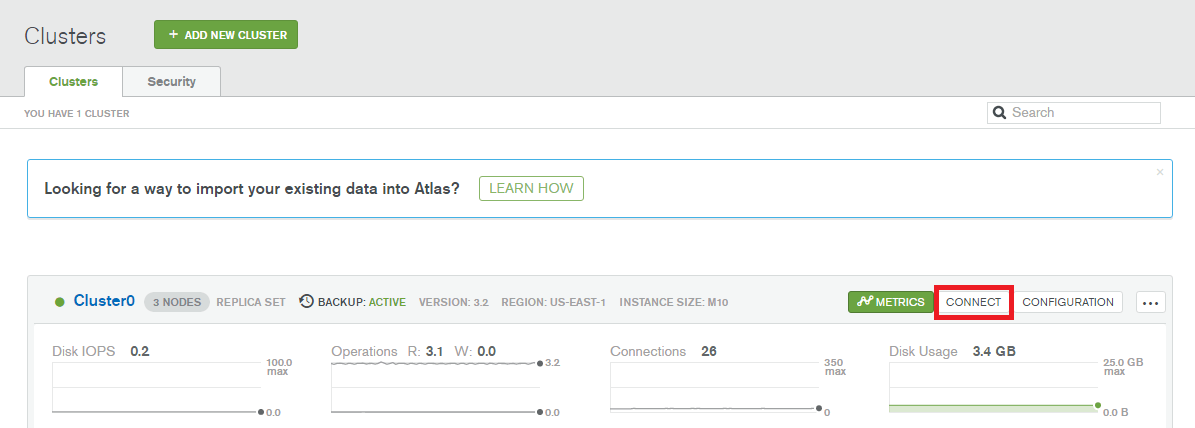
- You should see a pop up as below which shows your hostnames for all the instances in your MongoDB cluster as shown below. Copy the hostname for the one of the instance.
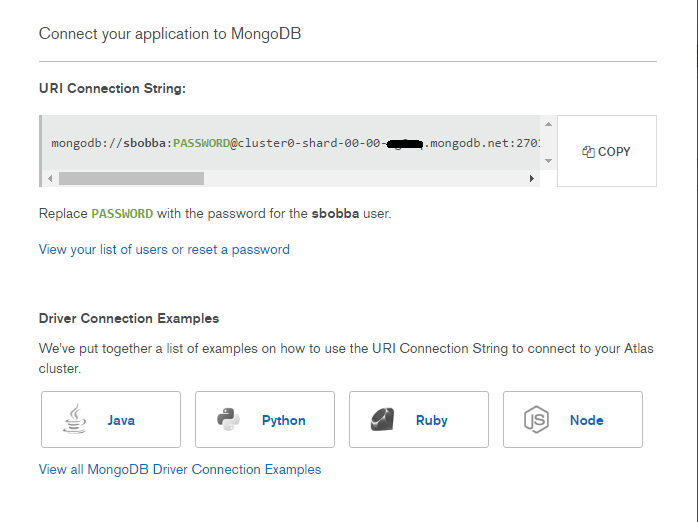
- Fill in your DataSource name, Host name, port, and database name as shown below.

- Go to Security tab and set Encryption method to ‘1-SSL’.
- Now, click on Test Connect button to check the configuration. You should be able to connect to the instances on MongoDB Atlas successfully.
Connecting from Qlik Sense
- Open Qlik Sense and create new App and open the app.
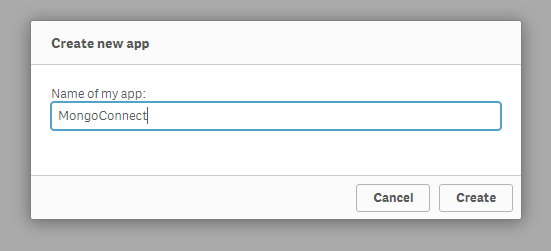
- Click on Add data, you should see a pop up where you can select your data source. From the list, choose ODBC as shown below.
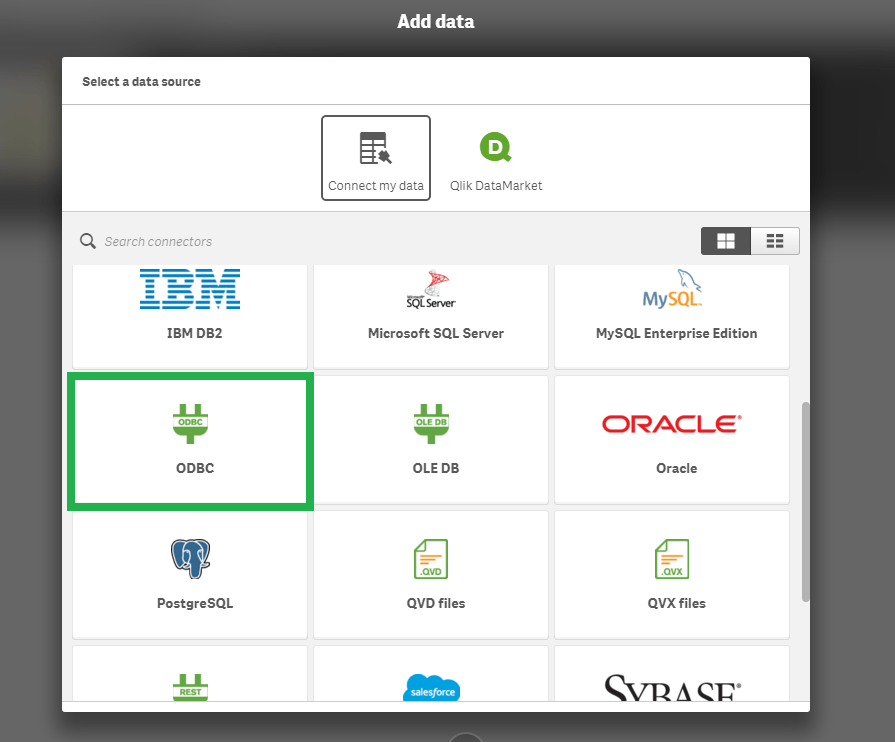
- Once you select ODBC, you will be shown a list of ODBC data sources that you have configured in your machine. Under User DSN, select the data source that you have created, fill in your credentials and click on Next.
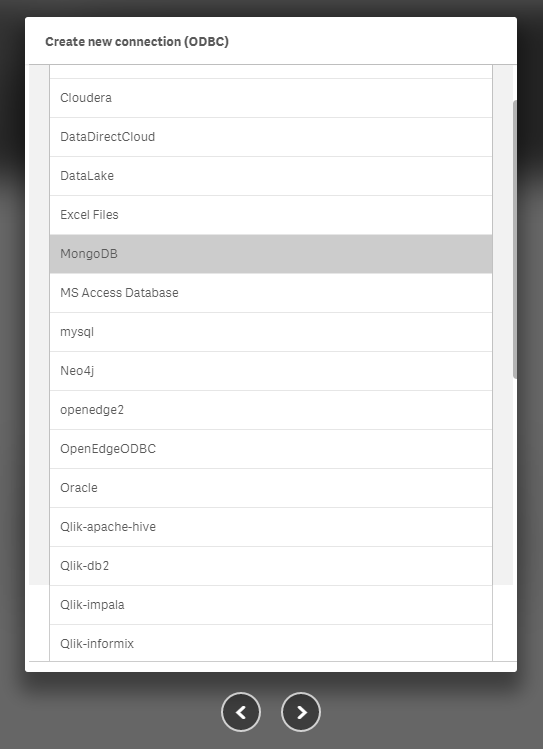
- On the next screen, choose your database and your tables and click on either Prepare Data /Load Data and Finish as per your requirement.
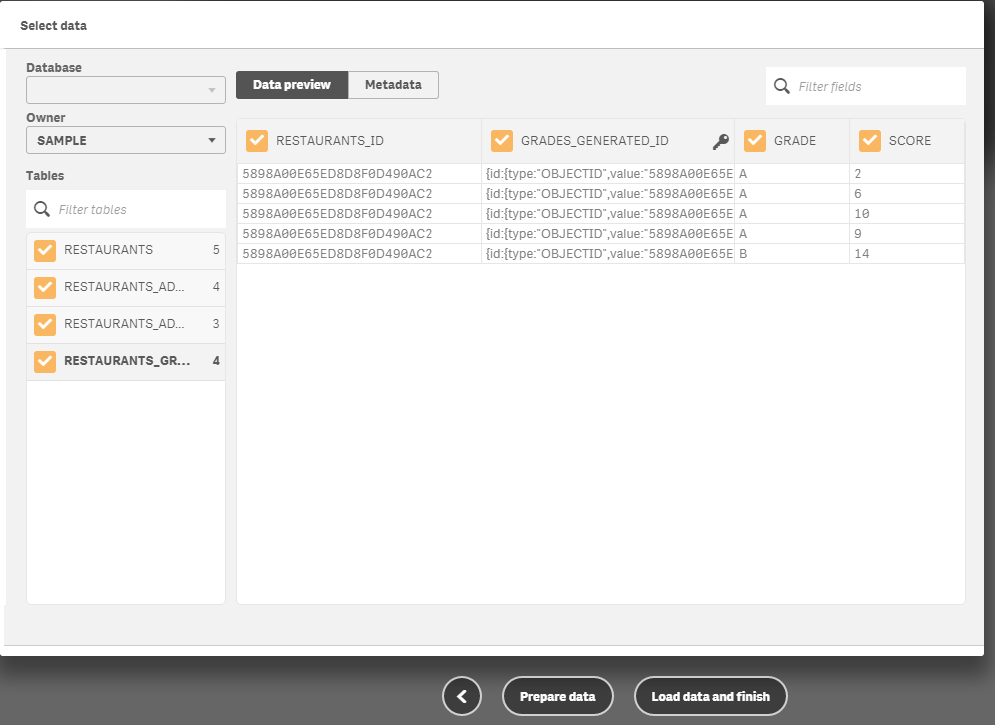
- That’s it. You have now the data from MongoDB Atlas cluster in your Qlik Sense for your analytics.
Troubleshooting
- If you are not able to connect to your MongoDB cluster, check if you can ping the hostname from your command prompt using the command ping <hostname>
- If you aren’t able to get any response from the ping, go to your MongoDB Atlas dashboard, Under security tab, go to IP WHITELIST and check if your IP falls within the range.
- If not, click on Add IP Address and click on ADD CURRENT IP ADDRESS to add just your IP address and save the configuration and try to connect again.
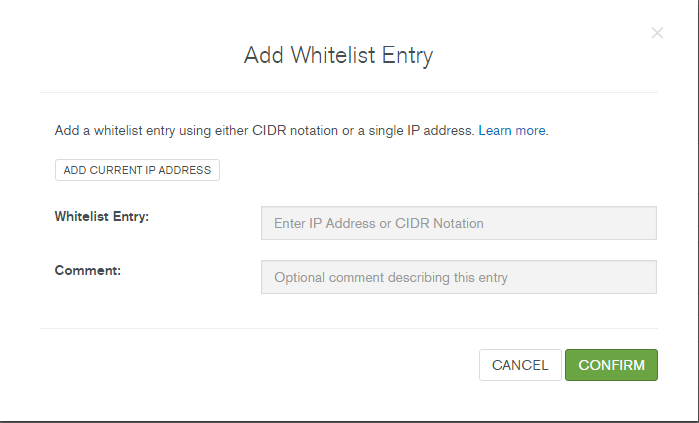
Next Steps
We hope this tutorial helped you to access your MongoDB Atlas from Qlik Sense. You can also use Progress DataDirect MongoDB ODBC driver to connect to your MongoDB instances in MongoDB Atlas from other BI tools like Power BI and Tableau. If you want to connect to SAP Lumira, you can use Progress DataDirect MongoDB JDBC driver to do the same.