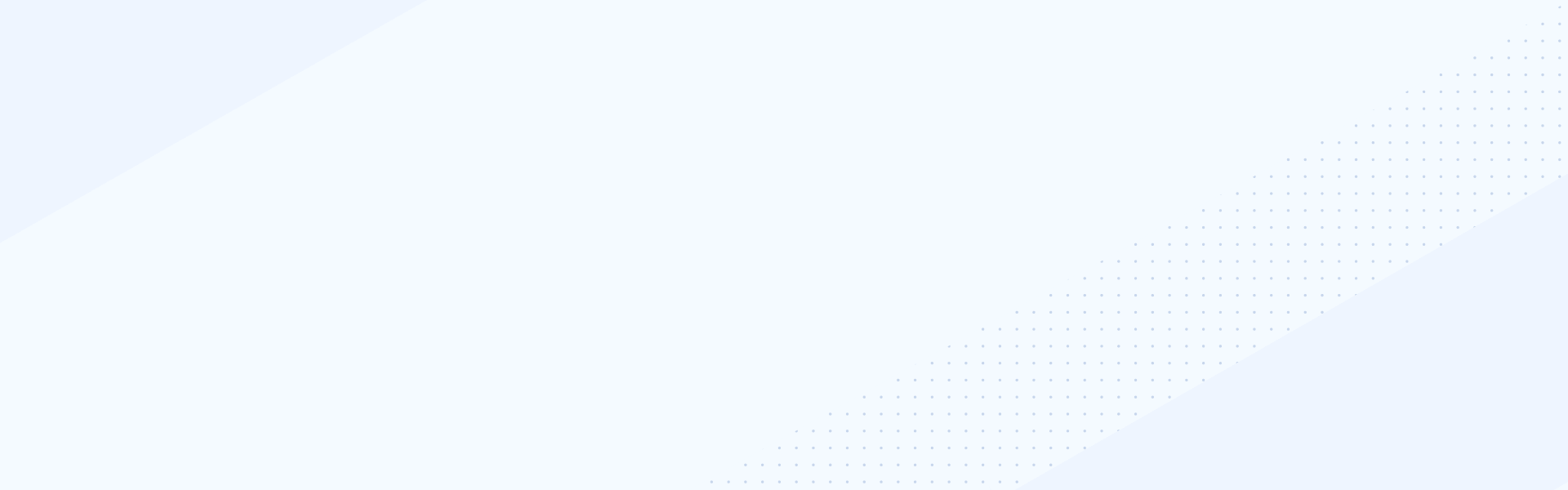Apr 25, 2024
In this video, I will be showing you how to install the Progress DataDirect JDBC driver for Oracle on Windows 64 bit. First, navigate to the Progress.com site and select DataDirect. Navigate to the JDBC for Oracle page. Download the JDBC connector for Windows.
Once you have the zip file downloaded, extract the contents of the file. Navigate to the location of the extracted file and double-click on the installer Progress DataDirect JBC install. Select next. Read through and agree to the terms of the license agreement. Select the default installation directory, or choose an installation directory of your choice.
Select evaluation installation. This evaluation installation is good for 15 days from the date of the installation. Select the drivers to be evaluated. In this case, it is the JDBC Oracle driver, and click install. Select done. That completes the installation of the Oracle JDBC driver.
A quick look into what is installed with the product. If you navigate to the installation directory, which is program file, Progress, DataDirect, JDBC, you will see various directories within this installation directory. The JDBC drivers of the JAR file can be found within the LID directory.
In order to test your JDBC driver, we provide a test tool for your convenience. It is called Test for JDBC.
Navigate to the Test for JDBC directory and double-click on the Test for JDBC BAT file.
Select press here to continue. Select driver and register driver. By default, we show the class name for the SQL Server JDBC driver. Change this to the driver that you are using within your test. In this case, it is the Oracle JDBC driver. Please make sure the O and the D are capitalized at the end of the class name. Select connections and connect to DB. Scroll down until you find the source you are connecting to. Change the server name, port number if needed, and SID name to use your connection information.
Also, add your username and password for your database.
Click connect. Once the new window appears, select connection, load and go, and enter in a SQL statement here for testing. Click submit and you will see a list of your data has returned.
The highlighted connection URL here can be used in your Java application of your choice. You have now successfully established a connection to Oracle using the Progress DataDirect JDBC driver on Windows.
To get started on a trial visit: https://www.progress.com/jdbc