
Reactions
So far you have built a functional chatbot that allows a customer to select the booking dates, country, city and a car, which is supported with a set of handy UI widgets. This is great and very powerful stuff.
However, the chatbot could be even more proactive when interacting with the user to:
- keep the user well informed on what the bot understands,
- validate user input,
- resolve ambiguous input statements,
- provide suggestions based on history.
All of these interactions can be achieved with the help of Reactions, which allow you to expand the behavior of each question step. Depending on the user's input, the chatbot engine might trigger one of the configured reactions.
To add a reaction to a question step, you just need to add a reactions object with the right configuration, which instructs the chatbot on how to react to the user's input.
Acknowledgments
The most commonly used reaction is an acknowledgment, which acknowledges to the user that the chatbot captured an entity value. This is very useful when a user provides data to the chatbot outside of the regular flow. For example:
<user>: I want to rent a car in **Spain**
Here the user provides the Country, without the chatbot having to ask for it. So, the natural reaction should be something like:
<bot>: Let's find you a car in **Spain**.
<bot>: In which city are you looking for a car?
However, when the user provides the value, as an answer to chatbots request, like this:
<bot>: In which city are you looking for a car?
<user>: Madrid
<bot>: What car would you like?
then, there is no need to acknowledge the City, as that is already expected.
Add an acknowledgment for Country and City
In this exercise, you need to update the Country and City steps, to provide acknowledgments of receiving the values.
To do that, you need to add "reactions" object with an "acknowledgments" property to the Country step, and then provide expressions used for the acknowledgment. Like this:
"reactions": {
"acknowledgements": [
"Cool, I see you picked {{country}}.",
"I understand that you need a car in {{country}}."
]
}
Note, you can use the code snippets once again. Just type rea and then ack, and you should be able to pick the right options.
The whole step should look like this:
{
"type": "question",
"entity": "country",
"entity-type": "Country",
"messages": [
"Which country are you traveling to?"
],
"display": {
"type": "quick-reply"
},
"reactions": {
"acknowledgements": [
"Cool, I see you picked {{country}}.",
"I understand that you need a car in {{country}}."
]
}
},
Now, try to do the same in the City step with the following expressions:
- I see you want one of our cars in CITY_NAME,
- We should have a car for you in CITY_NAME
Test
To test it, try this conversation:
- Send: I want to rent a car in France
- The bot should acknowledge France
- Send: Oh in Paris
- The bot should acknowledge Paris
Validations
Another type of reaction is User Input Validation, which allows the chatbot to validate the input value, and display an error message if required.
The validation can be as simple as a format check of the input, using: phone, email or regex templates. These are used to make sure that the user gave us something that at least looks like a real phone or email or other value.
"reactions": {
"validations": [
{
"type": "phone",
"error-message": [
"This doesn't look like a valid phone number. Can you type it again?"
]
}
]
}
You can read more about User Input Validation in the docs.
Custom validation: startDate vs endDate
As it is, the user could ask to rent a car from 4-Mar to 1-Mar, which is not right, as you cannot drop off a car in the past.
You need to add a validation to ensure that the drop-off date (endDate) is greater than the pick-up date (startDate). To do that you need to use a custom validation, follow these steps:
- Find the question step with the
endDateentity - Add a
reactionsobject => using code snippets => start typing rea and selectreactions, - Add a
validationsarray => using code snippets => start typing val and selectvalidations, - Add a
customvalidation object => using code-snippets => start typing vacu and selectvalidation-custom, your code should look like this:"reactions": { "validations": [ { "type": "custom", "parameters": { "condition": "{{}}" }, "error-message": [ "Invalid value message" ] } ] } - Set the
conditionto check that the endDate > startDate => using :"condition": "{{$gt endDate startDate}}"- we will dive deeper into conditions in another chapter
- Set the error message to say: "The drop-off date ({{endDate}}) cannot be before the pick-up date ({{startDate}})."
Solution
The whole step should look like this:
{
"type": "question",
"entity": "endDate",
"entity-type": "Date",
"messages": [
"When would you like to drop off the car?"
],
"display": {
"type": "date-picker",
"title": "Find drop-off date",
"button-text": "Select"
},
"reactions": {
"validations": [
{
"type": "custom",
"parameters": {
"condition": "{{$gt endDate startDate}}"
},
"error-message": [
"Invalid value message"
]
}
]
}
},
Test
Now you should be able to test date validation of the rent-car conversation.
Just try to provide different dates pick-up and drop-off dates and see if you get an error message when the drop-off date is not greater than the pick-up date.
Validation: with Entity Properties
In the current flow, the user can select a country and then it is provided with a list of cities for those countries. However, the user can still type any city, which might result in a request for Paris in Italy.
When a user types rome, the chatbot doesn't just take it as a "rome" string, but it actually matches the full object (from the trained City Entity collection) together with all its attributes, like this:
{
"country": "Italy",
"city": "Rome",
"localName": "Roma"
}
You can create a condition that could compare city.country to the country entity, like this:
"condition": "{{$eq city.country country}}"
Add a custom validation - with the above condition - to the city reaction.
Solution
Before, you copy this solution. Did you try to implement yourself? Remember, practice will help you learn.
The full reaction code should look like this:
"reactions": {
"acknowledgements": [
"I see you want one of our cars in {{city}}",
"We should have a car for you in {{city}}"
],
"validations": [
{
"type": "custom",
"parameters": {
"condition": "{{$eq city.country country}}"
},
"error-message": [
"{{city}} is not in {{country}}. Please select a city in {{country}}."
]
}
]
}
Test
Now you should be able to test city validation of the rent-car conversation.
Note, you need to provide the dates before the city validation gets triggered.
Query based validation: Available Cars
You can also validate based on the result of a dynamic query. This is very useful where the list of valid options depends on the current state of the backend.
This is also the case for the Car Rental business. Not all cars are always available. As they might be already booked for a specific date or city.
Backend - Cloud Function: available-cars
The backend provides you with a cloud function called available-cars, which expects you to provide a city and, in response, returns a simplified list of available cars.
Note, this cloud function is very basic and always returns the same set of cars for these cities:
- Berlin, Warsaw, Paris, Rome => "Kia Sorento", "Mazda MX-5", "Mercedes S-Class Cabriolet", "Smart"
- Hanover, Gdansk, Lyon, Venice => "BMW 5 Series", "Ford KA", "Mercedes S-Class Cabriolet", "Smart"
- Marseille, Cracow, Naples, Munich => "BMW 5 Series", "Ford KA", "Kia Sorento", "Mazda MX-5"
In a real-life scenario, this function should take both the dates and the location into consideration.
Here is the required configuration to call this cloud function:
"endpoint": https://api.demo.nativechat.com/v1/car-rental/available-cars
"method": POST
"headers": {
"Authorization": "Basic ZGVtby11c2VyOmRlbW8tcGFzc3dvcmQ="
},
"body": { "city": "Berlin" }
Here is an example on how to call this function in Postman (the image doesn't show the Headers config):
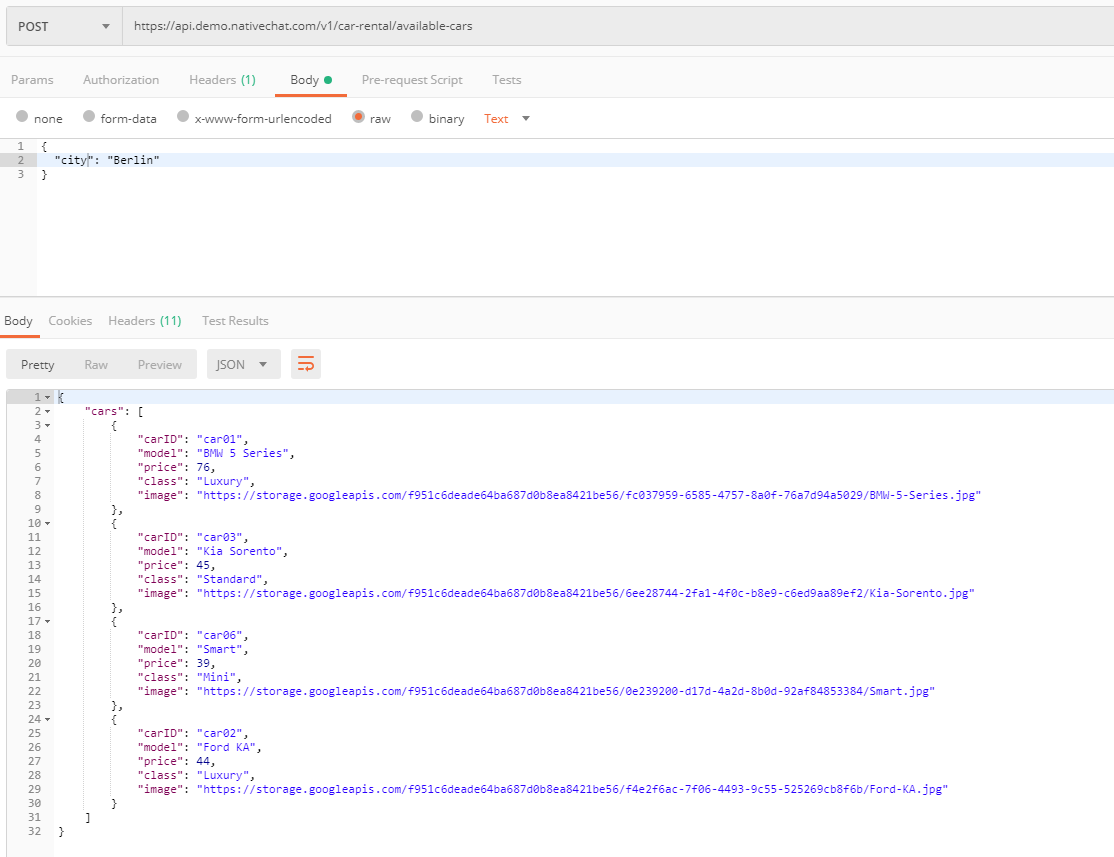
Add Custom Validation for Cars
Implementing this validation is quite simple, you need to:
- Find the
carstep - Add
Reactions=> start typing rea and selectreactions - Add
Validations=> start typing val and selectvalidations - Add
Webhook Validation=> start typing vawe and selectvalidation-custom-webhook - Your code should look like this:
"reactions": { "validations": [ { "type": "custom", "parameters": { "condition": "{{}}", "data-source": { "endpoint": "https://" } }, "error-message": [ "Invalid value message" ] } ] } - Update the
data-sourceobject using the configuration provided above.Note, that the
bodyshould be passed as apayloadobject.Like this:
"data-source": { "endpoint": "https://api.demo.nativechat.com/v1/car-rental/available-cars", "method": "POST", "headers": { "Authorization": "Basic ZGVtby11c2VyOmRlbW8tcGFzc3dvcmQ=" }, "payload": { "city": "{{city}}" } } Narrow down the returned result from
available-cars- to return carIDs.If you have a look at the result returned from
available-cars(see the Postman screenshot above), you will notice that it is a JSON object, with acarsarray where each contains acarIDproperty.{ "cars": [ { "carID": "car03", "model": "Kia Sorento", "price": 45, "class": "Standard" }, { "carID": "car04", "model": "Mazda MX-5", "price": 53, "class": "Luxury" } ] }You need to extract all
carIDvalues. This is done with aselector, like this:"selector": "$.cars[:].carID"Here is how it works:
- first drill in to the
carsproperty =>$.cars - then get all properties from each car =>
[:] - and narrow down the properties to
carIDonly =>.carID
Add the following
selectorto yourdata-source=>"$.cars[:].carID".Here is what the
data-sourceshould look like:"data-source": { "endpoint": "https://api.demo.nativechat.com/v1/car-rental/available-cars", "method": "POST", "headers": { "Authorization": "Basic ZGVtby11c2VyOmRlbW8tcGFzc3dvcmQ=" }, "payload": { "city": "{{city}}" }, "selector": "$.cars[:].carID" }- first drill in to the
Update the condition to check if the selected car
idis in the filtered response array.Note, it is
car.id, because we are checking theidproperty of the selectedcarobject."condition": "{{$in car.id _response}}",- Update the
error-message"Unfortunatelly, {{car}} is not available in {{city}}. Try another car." - Here is what the whole reaction should look like:
"reactions": { "validations": [ { "type": "custom", "parameters": { "condition": "{{$in car.id _response}}", "data-source": { "endpoint": "https://api.demo.nativechat.com/v1/car-rental/available-cars", "method": "POST", "headers": { "Authorization": "Basic ZGVtby11c2VyOmRlbW8tcGFzc3dvcmQ=" }, "payload": { "city": "{{city}}" }, "selector": "$.cars[:].carID" } }, "error-message": [ "Unfortunatelly, {{car}} is not available in {{city}}. Try another car." ] } ] }
Test
Now you should be able to test car validation of the rent-car conversation.
To skip the steps for dates, you can start with an expression like: "Rent a car from today to tomorrow"
- Send: Rent a car from today to tomorrow in Germany
- Select Berlin
- Select BMW 5 Series or Ford KA => you should get an error message.
- Select any other car => this should work fine.
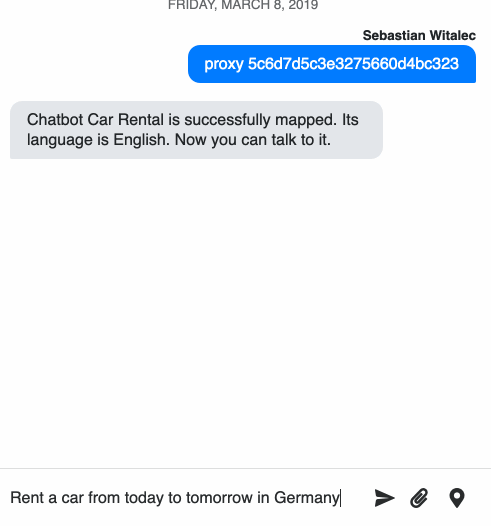
Ambiguities
The daily language we speak is full of ambiguous statements. Often you will come out from a meeting wondering whether the other person meant one thing or the opposite.
Similarly, chatbots suffer from a level of confusion with ambiguous statements. They can even get confused when multiple domain entities are used in a sentence. For example, when a user says:
"I want to rent a car. I am traveling between France and Germany"
The chatbot will recognize two countries: France and Germany. It is not immediately obvious which country should be picked.
Scenarios like this can be resolved with an Ambiguities Reaction. This reaction allows the chatbot to ask about the ambiguous entity, and allows the user to select a specific value.
- Find the Country step
- Add
ambiguitiesto thereactions=> start typing am and selectambiguities - Add this value:
"I am not sure which country you need a car for. Can you select one of the following?"
Solution
The whole reaction should look like this:
"reactions": {
"acknowledgements": [
"Cool, I see you picked {{country}}.",
"I understand that you need a car in {{country}}."
],
"ambiguities": [
"I am not sure which country you need a car for. Can you select one of the following?"
]
}
Test
Now you should be able to test some statements that mention more than one country.
Try starting the conversation with one of these:
- I want to rent a car. I am traveling between France and Germany
- I am flying from France to Germany, I want to rent a car
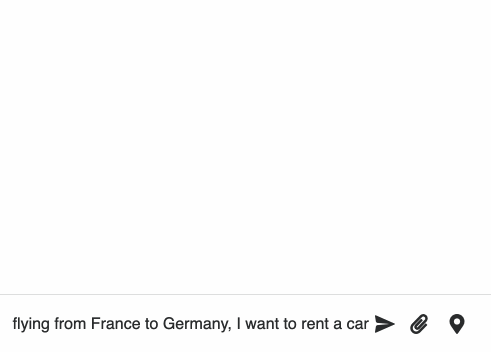
Suggestions
Chatbots are most suitable to automate repetitive business processes for users. The expectation is that a chatbot learns your preferences over time, and gives you an option to just confirm or update the existing info.
This is done with a Suggestions Reaction. This reaction allows the chatbot to take note of the most recent values provided by the same user, and provide a suggestion instead of a query. This is especially useful when the answer has to be typed like an address, or a phone number.
It takes for the user to use the same value twice in a row for the value to be used as a valid suggestion. Additionally, when suggestions are used together with Quick Reply buttons. Then the most recently value will be displayed first. Meaning:
- choose a value once => next time that value will come first
- choose the same value again => next time that value will be used for a suggestion question
Add suggestions for country
The Car Rental chatbot should take note of the country each user tends to travel to, and if they keep choosing the same country, then the chatbot should be able to suggest the country instead of asking to choose one.
Add a Suggestion to the Country reactions, like this:
- Find the Country step
- Add
suggestionsto thereactions=> start typing su and selectsuggestions - Add these values:
"I see you tend to rent cars in {{country}}. Do you need a car in {{country}}?""Based on your previous choices, would you like a car in {{country}}?"
Solution
The whole reaction should look like this:
"reactions": {
"acknowledgements": [
"Cool, I see you picked {{country}}.",
"I understand that you need a car in {{country}}."
],
"ambiguities": [
"I am not sure which country you need a car for. Can you select one of the following?",
"You mentioned these countries. Which country do you need a car for?"
],
"suggestions": [
"I see you tend to rent cars in {{country}}. Do you need a car in {{country}}?",
"Based on your previous choices, would you like a car in {{country}}?"
]
}
Test
Now you should be able to test country suggestions.
In order to test the suggestions, you need to use the same test window for the whole test. This is because each time you open a new test window, the chatbot will treat it as a new user. This is different for a fully deployed chatbot instance, as there is a mechanism in place to recognise a returning user.
Additionally, you need to complete the conversation twice, in order to test suggestions. Just selecting a value and then calling restart will not work.
Try the following steps:
- Send: Rent a car from today to tomorrow
- Select Poland - note this should appear as the last option in the list
- Send: Warsaw
- Select: Mercedes
- Send: Rent a car from today to tomorrow
- Select Poland - this time it should appear as the first option
- Send: Warsaw
- Select: Mercedes
- Send: Rent a car from today to tomorrow
- You should be presented with a suggestion message plus Yes and No buttons
- Select: Yes - this should result in Poland as an output
- Keep going
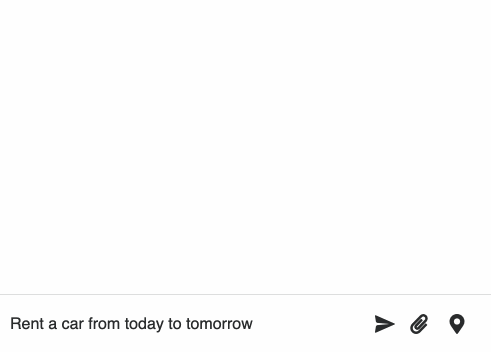
Homework
Before you move on to the next chapter, here a few challenges for you:
Add new email step to the rent-car conversation
Add a question step to collect an email address with:
- acknowledgment message
- email validation
- suggestions
Advanced: Add picture capture to the drop-off-location conversation
Add a new step to the drop-off-location conversation, which should allow users to submit a picture of where they dropped off the car.
{
"type": "question",
"entity": "carPicture",
"entity-type": "File",
"messages": [
"Can you take a picture of where you parked the car?"
]
},
Now add a picture validation that checks if the picture contains a car.
For more info see the documentation.
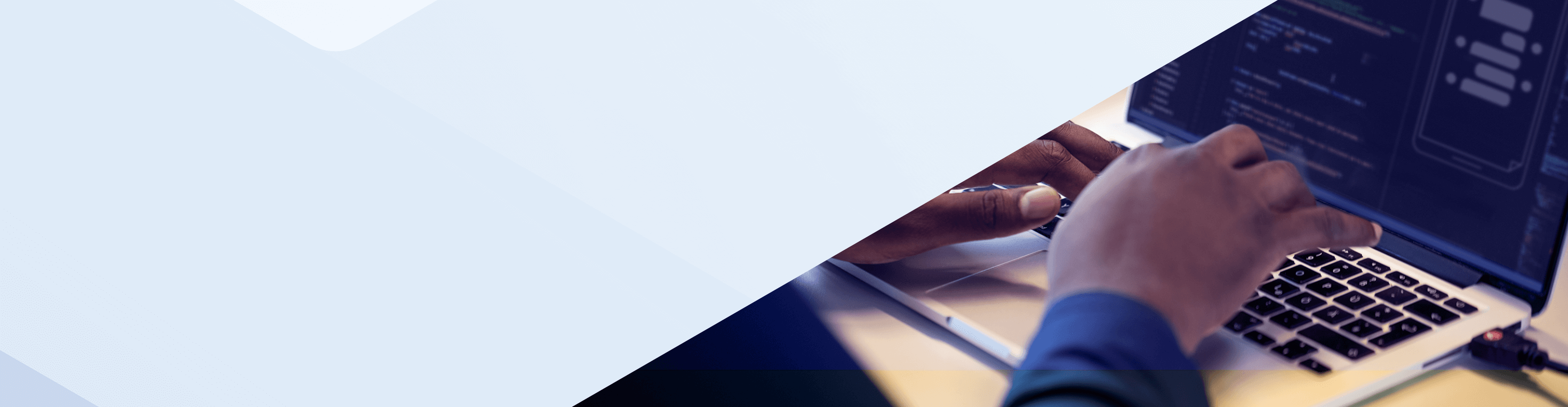
Want to learn more about NativeChat?
Get started today