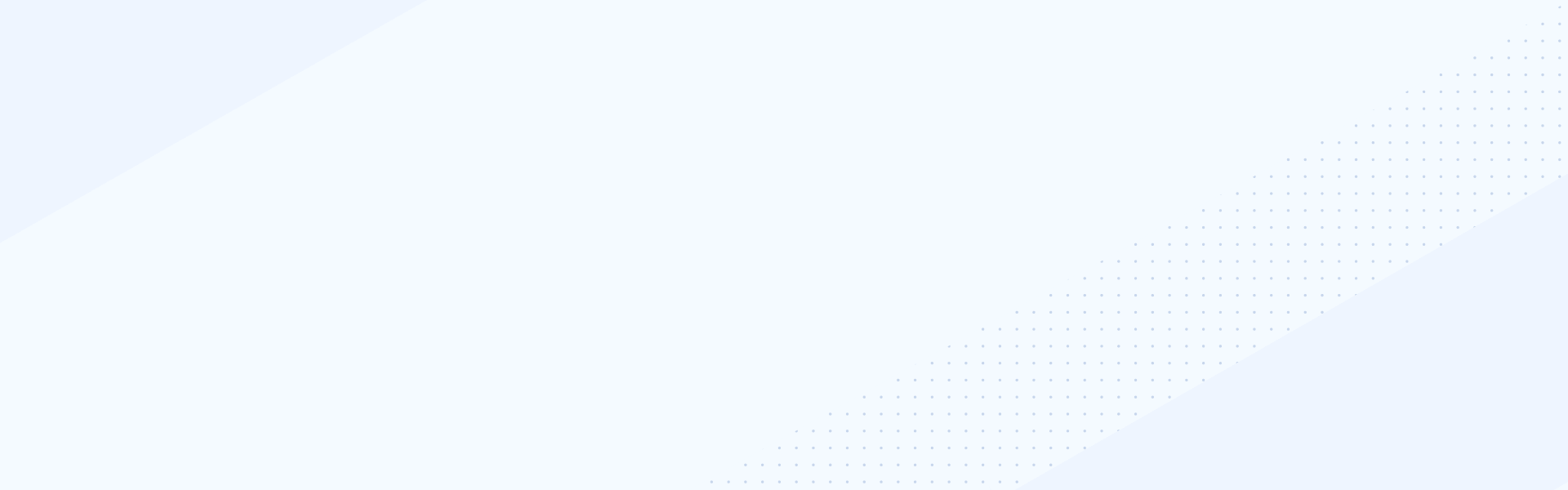Mar 28, 2022
Managing Cases
Hello, and welcome to our video on how you can view and manage your cases within SupportLink. SupportLink is part of the Progress Community. We recommend using the Chrome browser and bookmarking community.progress.com directly, to enable you to get here the fastest. Access to SupportLink requires you to be logged into the community. Check out our video on Accessing the Community if you need any assistance logging in. You can access SupportLink by using the Support item in the main navigation or through the SupportLink tile on the community homepage.
Once in SupportLink, you will click on the Manage Cases tile. You will see a list of your current open cases. In the view dropdown, you will also see options for Recently Viewed, All Cases, Closed Cases and Escalated Cases. There is a search box, where you can enter a case number to find a specific case. If you are searching for a specific case, it is a best practice to search from the “All cases” list view.
To review the details of a case, click on the case number or the case subject. If you wish to add a comment, click the Add Comment button at the top right of the page. Add your comment in the text box and click the Add Comment button to save.
If the support engineer attached any knowledge base articles to your case, you can find them in the link articles section. To review any articles attached to your case, simply click the article link.
If you need to attach a file, you can do so in the attachments tab by selecting the upload files button. Browse to locate your file and click the done button.
If there are any defects associated with your case, they will be listed here in the Case Defects section.
If there are other people besides yourself receiving notifications about this case, they will be listed here in the Case Team section. If you wish to add another contact from your organization to the case, so that they also receive case updates, you can do so by providing the contact name and email address in the comments section. For example, "Please add Joe Smith jsmith@test.com to our case team. Your Technical Support Engineer will then add the contact to the case team."
Since I just mentioned creating a comment, let me show you how to do that. Under the comments section, you can review any case comment provided by yourself and the Technical Support Engineer working on the case.
If you have resolved your issue, you can close your case at any time with the Close case button.
Please feel free to check out our other videos including How to Escalate a Case, to help you get set up for success with Progress! Thank you!