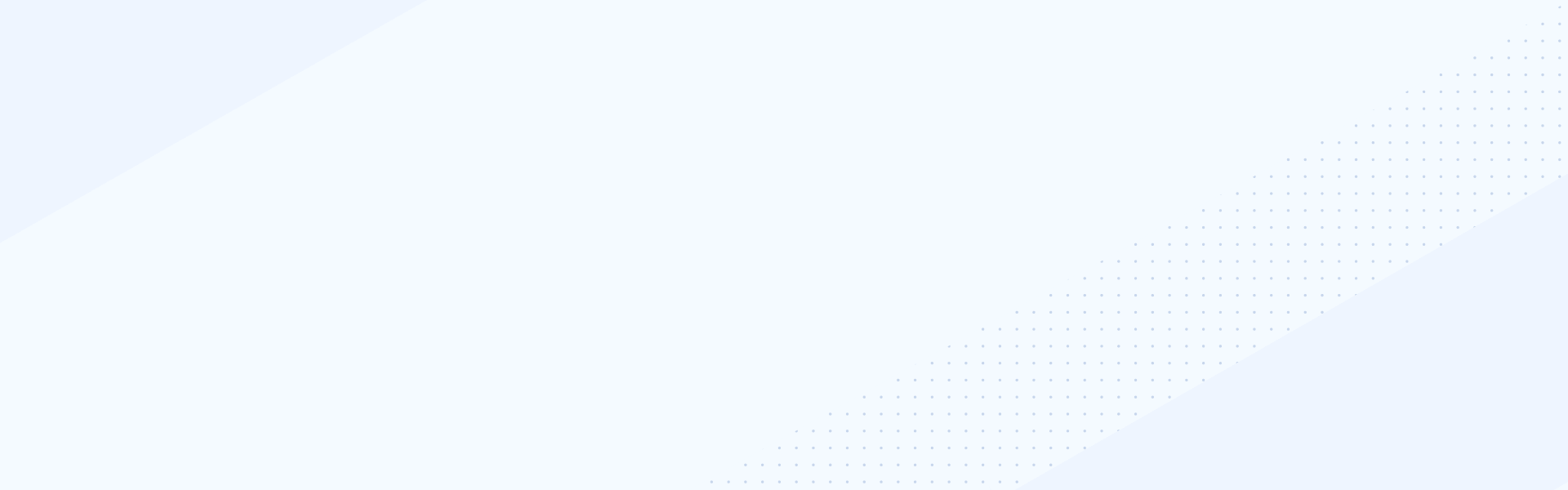Dec 19, 2019
Thank you for registering for the Sitefinity Sandbox. The sandbox is an online hosted experience that provides you with quick and easy way to try out Sitefinity CMS without having to install any software on your computer.
The sandbox gives you access to the functionality of the latest Sitefinity enterprise edition. It’s perfect in these cases when you want to experiment with Sitefinity and its out-of-the-box features. Plus, you can provide credentials to other members of your team evaluating Sitefinity and each member can access your newly created demo website through their own browser.
The Sandbox gives you a sense of what an actual website project looks like and how it is structured and managed, both on the frontend and backend of Sitefinity. For the purpose of the Sandbox evaluation, the content, settings, and outlook of the website are already in place. You are free to experiment with any of these, thus gaining a better understanding of the look and feel, as well as content management experience of Sitefinity CMS.
The Sandbox is a great tool for business users, content authors, and marketing experts to assess how Sitefinity CMS can help them achieve their tasks easier and more productively. They can get a sense of the usability of the tools, the simplicity of managing content, and the collaboration flow between team members. The Sandbox is not recommended for developers and IT managers who may want to get access to the project solution and files or for developing a Proof-of-concept project.
Once you activate your account, Sitefinity sends you an email with two links – a public URL link and an Administration panel link. We recommend that you keep this email for future reference. The public URL leads you to a website for a fictitious company called Quantum. This is the customer-facing part of the website. When you create content, make changes, or modify the settings in Sitefinity CMS backend, you can immediately see the effect of your changes on this public website.
The Administration panel URL gives you access to Sitefinity CMS backend. To log in, simply click on the link and paste the username and password from the Sandbox activation email.
Once you log in, the first thing you see is the dashboard. It contains useful links to getting started resources, highlights, as well as a number of handy shortcuts to the content and analytics areas.
You access all key work areas and operations form the top navigation. For example, when having more than one site in your project, you can switch between sites or access the sites’ management section from the top left dropdown menu.
Most CMS users are likely to spend a big portion of their time in the Pages and Content areas where the main action happens. Going further, you can explore other parts of the CMS, such as Marketing Features, Administration, or Design section. You can always check how your live site looks, by clicking the link next to your profile picture.
For first time users of Sitefinity, it is best to start with the Pages section since the Quantum website has some web pages and content prepopulated.
Let’s get back to the Home page and make some modifications. Once on the page, you’ll notice a bunch of widgets already in place for you to work with. These include Card, List, News, and Video widgets, plus a few custom ones.
Let’s kick off by making your first change to the Quantum home page. You will edit the headline of the call-to-action element in the Card widget. Simply click Edit and, within the textbox, type your new headline. While in editing mode, by clicking Preview, you can also peek at how your change will affect the whole outlook of the page and what visitors see.
Next, let’s add a selection of blog posts to the home page. In the top right, you can see two options for editing a page – by modifying the content widgets or changing the layout. Your blog post selection needs to reflect the design and layout of the rest of the page. Click Layout and drag a layout element on the canvas where you want your blog post widget to reside. You can choose from plenty of layouts based on the Bootstrap Grid system but let's give it a go with a grid-12 and a container inside.
Now go back to the content widgets view and drag the Blog post widget in the container you just added. This time around, let’s display blog posts only from a certain blog, for example, the Design blog. Next, change the List settings to make sure the widget uses the template especially created for the Quantum website with custom styles and presentation. Lastly, on the Single item tab, change the Detail template as well, and make sure the link on the home page leads to the pre-generated Blogs Details page. I will use the search box to find it faster.
Lastly, let’s put a note identifying that the content displayed actually represents blog posts. You can drop a Content block widget and add a heading similar to the News heading above.
Go ahead and publish your changes by clicking the Publish button. Go to the Quantum home page and refresh the browser. Congratulation, you’ve just updated the Quantum home page!
You might have noticed the icon in the top-right corner, which represents the website language selector. Let’s see what it’s all about – namely, navigation between language versions. We’ll switch to the Spanish version of this page.
The page has the same look and feel but the widgets show content in Spanish. Also, you probably noticed that Sitefinity handles many SEO specifics for you, such as providing an option for a user-friendly localized URL. Scrolling down to the page, you’ll see the blog posts that you just added but in their Spanish version. Let’s go back to the Backend Admin URL and once again, edit the Home page, but this time, it’s Spanish version. You can do this by clicking on the “ES” circle or by filtering the pages by Language.
When you open the page for edit, you see the same widgets, but with their corresponding Spanish content. This is because the widgets are synced for all translations. You can disable this setting, and when adding widgets on the English version, for example, the Spanish version of the page will not be updated.
Alternatively, you can keep the translations synced. Notice that the settings of the widgets from the English version are not the same – the text from the Content block is missing and the selected Blog is not preserved. This is intentional for cases, where you would like to present the visitors of the two sites with different content, say, translated messages. If you wish to keep the same settings throughout the translations, click on “Save All Translations” on the widget you are editing.
These are just a few examples to help you get started with your Sitefinity Sandbox experience. We will explore content creation and the multilingual functionality in more details in the next videos.
We hope you enjoyed this video tutorial. Now go to the Sitefinity Sandbox and try it for yourself.
To try Sitefinity please visit progress.com/sitefinity-cms/try-now/sandbox.