Content block widget
Enter content
Use this widget to enter content directly using the text editor and its features. You can use the basic formatting options of the text editor. You can type and format text, insert images, documents, and symbols, and paste already formatted text and tables from Microsoft Word.
To do this, click Edit button in the upper-right corner of the widget.
The Edit window appears where the text editor is displayed.
For more information, see Text editor .
Use shared content
With the Content block widget you can reuse already created and shared content and you can also share the content that you have entered using the text editor. Shared content is stored in the Content blocks module.
- Click Edit button in the upper-right corner of the Content block widget.
- To display shared content, click Select from existing shared content button.
A list of all created content blocks appears.
- If you are using multiple site management and the Generic content module uses data sources from more than one site, you must first choose the source from which you want to display content blocks.
To do this, click Default source in the upper-right corner of the window,
For more information, see Multisite: Manage multiple sites.
- Select the content block you want to use and click Done selecting.
The shared content appears. You cannot edit a content that is shared, unless you explicitly open it for editing.
- To edit a shared content, perform one of the following:
- Editing all instances of the shared content
- In case, you have just selected the shared content, click Edit this content button, otherwise, in case the Content block widget is not opened for editing, click Edit button in the upper-right corner of the widget.
You can edit the content.
IMPORTANT: The changes you make to the shared content apply to all pages, where the content is displayed. For more information, see Sitefinity CMS overview » Status of pages after editing a shared content block.
- Click Save changes.
The Content block widget closes and the content item is updated.
- Editing only the current content
- Click Unshare » Yes, Unshare this content.
The system creates a local version of the shared content block. You can edit and save this copy without affecting other pages where the shared content is displayed.
- Click Save.
The Content block widget closes.
Share content
- Drag the Content block widget on the page and click Edit button in the upper-right corner of the widget.
- Enter content using the Text editor settings.
- When finished, click Share this content across pages button.
- Enter a name for the shared content and click Share this content.
- Click Save changes.
The Content block widget closes. The content is shared and appears in the Sitefinity CMS overview module.
NOTE: If your site is multilingual and the page you are editing is synchronized with another translation, when you edit the widget, the Save to all translations button appears. If you click it, the current widget configuration will be saved to all translations, else, if you click Save, the widget configuration is saves only to the current translation, but the pages are still synchronized. If your pages are synchronized, you can have different widget configurations, but you cannot have different widgets.
When the content block widget is displaying shared content, its title bar looks in the following way:
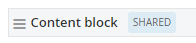
NOTE: If you are using multiple site management and the Generic content module uses data sources from more than one site, when you share a content block, is saved in the data source of the current site.
For more information, see Multisite: Manage multiple sites.
Exclude a widget from the site search
You can exclude a particular Content block widget from the site search.
You do this by clicking Advanced button and entering true in ExcludeFromSearchIndex field.
For more information, see Administration: Create search indexes.