Advanced configuration of widgets
You use this mode to configure individual properties of the widget.
PREREQUISITE: To edit properties of a widget in advanced mode, you must be an advanced user or a developer.
Opening advanced mode
- To open Advanced configuration mode, click Edit button in the upper-right corner of the widget.
The Simple configuration mode appears.
NOTE: Widgets that do not have simple configuration mode, are opened for editing directly in advanced mode.
In this case, skip Step 2 and Step 3.
- Click Advanced button in the lower-right corner of the window.
The edit window appears in advanced mode, where all the properties of the widget are listed.
The following screenshot shows the Advanced configuration mode of the News widget:
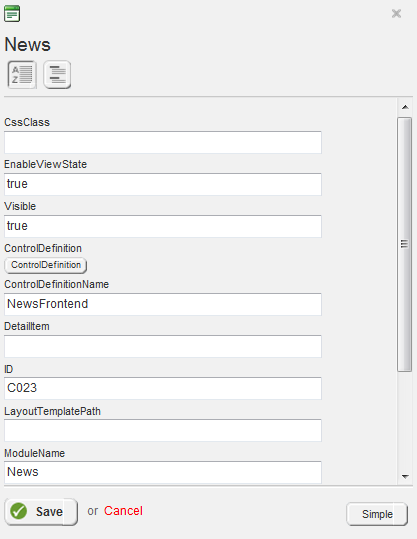 enlarge screenshot
enlarge screenshot
- To go back to simple mode, click Simple button.
Display of properties
You can switch between the following views:
 (Alphabetically).
(Alphabetically).
The system displays the properties in alphabetic order. (Categorized).
(Categorized).
The system displays the properties in categories. You can expand and collapse each category individually by clicking it or you can expand and collapse all categories at once by clicking Expand all or Collapse all links respectively.
Editing properties
For more information about what each property means and what to enter in the input fields, see CompositeControl Properties on Microsoft Developer Network.
NOTE: Each widget has the CssClass property. You use it to apply a custom CSS class to the widget. This way, each individual widget can be styled differently.