| Procedure |
Example |
|
Align Left
|
Use this button to align a paragraph to the left.
- Select the paragraph you want to align or place the cursor inside the paragraph.
-
Click Align Left button.
The system aligns only the selected paragraph to the left.
You can align all paragraphs at once by pressing CTRL+A and clicking Align Left button.
|
This is a paragraph aligned to the left. It means that in the left side of the paragraph, all words are vertically aligned.
|
|
Align Right
|
Use this button to align a paragraph to the right.
- Select the paragraph you want to align or place the cursor inside the paragraph.
-
Click Align Right button.
The system aligns only the selected paragraph to the right.
You can align all paragraphs at once by pressing CTRL+A and clicking Align Right button.
|
This is a paragraph aligned to the right. It means that in the right side of the paragraph, all words are vertically aligned.
|
|
Align Center
|
Use this button to align a paragraph around the center of the screen.
- Select the paragraph you want to align or place the cursor inside the paragraph.
-
Click Align Center button.
The system centers the paragraph and distributes all words evenly to the right and to the left.
You can align all paragraphs at once by pressing CTRL+A and clicking Align Center button.
|
This is a centered paragraph. It means that with respect to the center of the screen, all words are distributed evenly to the right and to the left.
|
|
Justify
|
Use this button to align both the left and the right side of a paragraph.
- Select the paragraph you want to justify or place the cursor inside the paragraph.
-
Click Justify button.
The system aligns both sides of the paragraph and
automatically adds spaces where needed so that the paragraph looks
uniformly distributed.
You can justify all paragraphs at once by pressing CTRL+A and clicking Justify button.
|
This is a justified paragraph. Both its right and left sides are aligned and spaces are added where needed.
|
|
Indent
|
Use this button to move a paragraph to the right.
- Select the paragraph you want to indent or place the cursor inside the paragraph.
-
Click Indent button.
The system moves the paragraph to the right regardless of
its alignment. Each time you click this button, the paragraph is
indented further to the right.
|
This is a normal paragraph with no indents.
This is a paragraph indented once. |
|
Outdent
|
Use this button to reverse the indentation of a paragraph and move it to the left.
- Select the paragraph you want to outdent or place the cursor inside the paragraph.
To outdent a paragraph it must have been indented first.
-
Click Outdent button.
The system moves the paragraph to the left regardless of its
alignment. Each time you click this button, the paragraph is outdented
further to the left until it becomes a normal paragraph with no indents.
|
This is a paragraph indented once. This is the above paragraph outdented once. It is again a normal paragraph aligned to the right.
|
|
Paragraph Style
|
Use
this button to set predefined style to certain types of paragraphs.
This saves time to format each paragraph separately and makes your text
styling look consistent. If the predefined style from the Paragraph Style
dropdown changes, all paragraphs, which are formatted with this style,
change. To change predefined styles, you need to be an advanced user or
developer and need to have the proper permissions. For more information,
see the dropdown changes, all paragraphs that are formatted with that
style change. To change predefined styles, you need to be an advanced
user or developer and need to have the proper permissions. For more
information, see the RadEditor's developer's documentation.
- Select a paragraph to which you want to apply a standard style or place the cursor inside the paragraph.
-
Open the Paragraph Style dropdown box by clicking it.
A list of predefined styles appears.
-
Select the predefined style.
The system applies the predefined style to the paragraph.
|
Before formatting:

After formatting:
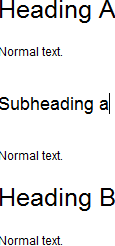
|
|
Use this button to insert a new paragraph. It is not the same as pressing ENTER. By pressing ENTER you create a new paragraph, but the system keeps the alignment of the previous paragraph.
By clicking New Paragraph you create a new paragraph with default left alignment.
|
|