Condition dialog
Overview
You use the Condition dialog to select the characteristics of your visitors that you use to build filters for various features of Sitefinity Insight. These features can be defining rules for conversions, touchpoints, personas, and lead scoring types. This article demonstrates how to use the options of this dialog in the most efficient manner.
The dialog has two modes of operation:
- By behavior
In this mode, you specify an interaction or an activity that a visitor completes on your site. You also define the data that you want to collect from this interaction, which you can afterwards use as a filter.
For example, a visitor visits a page and you want to capture the URL of the page.
Interactions may span across different channels that characterize the visitor’s experience on your website. This experience can include the content that the visitor sees, clicks, downloads, or searches for. You can choose whether visitors score points just once or every time when they complete the interaction.
- By contact property
In this mode you base your filter on a personal or a demographic characteristic of the contact profile that performs the interaction.
These rules consist of a contact profile property and its value.
For more information, see Configure contact properties.
By defining a rule, you specify the interaction and the object, or the contact property and its value. The following screenshot displays the Define conditions dialog:
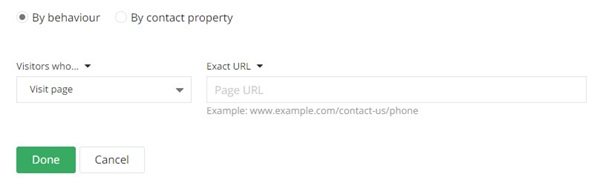
Filter by contact properties
NOTE: This feature is not available when you define touchpoints or conversions.
To use contact properties as filtering criteria, perform the following:
- At the top of the dialog, select By contact property radio button.
- In the left dropdown box, select the contact property.
- In the right, click the header to choose the type of the filter you want to apply.
For more information about the operators, see the table below.
- In the input field on the rights, you enter the matching criteria.
- To save your changes, click Done.
Operators for Text properties
Following is a detailed list of the operators that you can use to match the criterion for properties of type Text. This example assumes that you have selected FirstName as a contact property and have entered John as the matching criterion:
| Operator for Text properties |
Description |
| Exact match |
The string that you enter must exactly match the value of the selected contact property.
In this example, all contacts with first name John match, but contacts with first name John-Angus do not match. |
| Is not |
The string that you enter must differ by at least one character from the value of selected contact property.
For example, all contact with first names which are not strictly John match, including names which contain these letters as part of the name.
NOTE: The Is not operator is available only when defining segments for Conversions.
|
| Contains |
The string you enter must be present somewhere in the value of the selected contact property.
In this example, all John, Johnny, Angus-John, or Christopher Johnnathan Anthony match. |
| Doesn’t contain |
The string that you enter must not be present anywhere in the value of selected contact property.
For example, Anthony would match, but Christopher Johnnathan Anthony would not match, because it contains John. |
| Starts with |
The string that you enter must be at the start of the value of the selected contact property.
For example, Johnnathan would match, but Anthony-John would not. |
| Doesn’t start with |
The string that you enter must not be at the start of the value of the selected contact property.
For example, Anthony would match but Johnnathan would not. |
| Ends with |
The string that you enter must be at the end of the value of the selected contact property.
For example, Anthony-John would match but Johnnathan would not. |
| Doesn’t end with |
The string you enter must not be at the end of the value of the selected contact property. For example, Johnnathan would match but Anthony-John would not. |
| Any provided |
All visitors that have provided a first name will match.
NOTE: The Any provided operator is available when you define Conversions, Personas, Leads, or search for contacts in the Contacts screen.
|
| Not provided |
All visitors that have not provided a first name will match.
NOTE: The Not provided operator is available when you define Conversions or search for contacts in the Contacts screen.
|
IMPORTANT: Sitefinity CMS reports multi-valued user properties as a comma-separated list of values. Therefore, to create a rule which consists of a singular value, you must use the Contains operator and not the Exact match/Is operator.
EXAMPLE: For example, lets assume that you want to create a rule about visitors who are in the Content editor Sitefinity role. Sitefinity CMS reports the roles like this:
User, Background User, Administrator, Content editor
Therefore, you define the rule as:
Role Contains Content editor.
Operators for Number properties
Following is a detailed list of the operators that you can use to match the criterion for properties of type Number.
IMPORTANT: Regardless of your computer or browser settings, Sitefinity Insight accepts:
- A period (.) as the decimal separator.
The decimal separator is accepted only for properties of type Decimal numbers.
- A comma (,) as an optional thousand separator
| Operator for Number properties |
Description |
| Equals to |
The number that you enter must exactly match the value of the selected contact property. |
| Doesn’t equal to |
The number that you enter must differ from the value of the selected contact property.
For example, if you enter 1000, all numbers that are not 1000match.
|
| Greater than |
Numbers greater than the entered value match. In the case of Decimal numbers, the fraction point is also considered.
For example, if you enter 1000, values such as 1000.0001 or 10001 will both match.
|
| Less than |
Numbers less than the entered value match. In the case of Decimal numbers, the fraction point is also considered.
For example, if you enter 1000.99, values such as 1000.90 or 10 will both match. |
| Between |
The value is a match when it is bigger than the first number you enter and smaller than the second number you enter.
For example, if you enter 1000 and 1030, 1000.01 and 1020 would both match. And 1000, 1030, 999 or 1030.01 do not match. |
| Any provided |
All visitors that have provided value for this property will match.
NOTE: The Any provided operator is available only when you have define Conversions.
|
| Not provided |
All visitors that have not provided a value for this property will match.
NOTE: The Not provided operator is available only when you have define Conversions.
|
Operators for Date properties
Following is a detailed list of the operators that you can use to match the criterion for properties of type Date.
| Operator for Date properties |
Description |
| Exact date |
The date that you enter must exactly match the value of the selected contact property. |
| Before |
Dates before the entered value match. |
| After |
Dates after the entered value match. |
| Between |
The date is a match when it is after the first date you enter and before the second date you enter.
For example, if you enter 03/03/2020 and 09/09/2024, 03/04/2020 match. But any date up to and including 03/03/2020 and any date following and including 09/09/2024 do not match.
|
| Any provided |
All visitors that have provided value for this property match.
NOTE: The Any provided operator is available only when you define Conversions.
|
| Not provided |
All visitors that have not provided a value for this property match.
NOTE: The Not provided operator is available only when you define Conversions.
|
Operators for Yes/No properties
The Yes/No properties do not have operators. You specify a value – Yes or No and the property matches, if it contains the specified value.
Filter by visitor behavior
To use visitor actions and behaviors for selection criteria, perform the following:
- At the top of the dialog, select By behavior radio button.
- Click the title of the left dropdown box and select one of the following:
- Visitors who…
This filters the visitors who perform the specified action.
- Visitors who don’t
This filters the visitors who do not perform the specified action.
- In the dropdown box, select the action that you want to use for filtering.
When you do this, the right part of the dialog changes to the relevant configuration settings for your choice.
EXAMPLE: If you choose the Visit page with UTM parameters behavior, the right part allows you to enter an URL which Sitefinity Insight automatically parses for UTM parameters. If you select Login, you do not need to enter any additional details, because all logins are automatically counted.
- On the right you choose what data you want to capture.
You can also choose an exact or a partial filter. For example, if you want to capture an URL, use the exact filter, click the title above the right box and choose Exact URL. To use a loose filter, click the title above the right box and choose Part of the URL.
For text fields, you click the title to choose between Exact match and Contains. If you choose the latter, Sitefinity Insight matches all strings containing the text that you entered anywhere.
Some behaviors, such as Register and Login do not require additional filters. Sitefinity Insight matches these behaviors every time they happen.
- To save your changes, click Done.
Behavioral criteria
Following are the different behavior criteria you can use.
Visit page
The visitor navigates to a specific page or pages.
You specify the full or partial URLs of the page.
Visit page with UTM parameters
As a marketer, you often create multi-channel campaigns and you use different tools, such as Mailchimp or Eloqua, to handle different channels and traffic sources. To gather all the data about the performance of your campaigns, you can use UTM parameters.
The following demonstrates how to use UTM parameters to track page visits.
Sitefinity Insight enables you to create touchpoints, persona and lead scorings, and conversions based on UTM parameters.
To do this, when defining these metrics in the respective interaction picker, use the Visit page with UTM parameters interaction from the dropdown box. For example, when defining a new Touchpoint, the window looks like this:
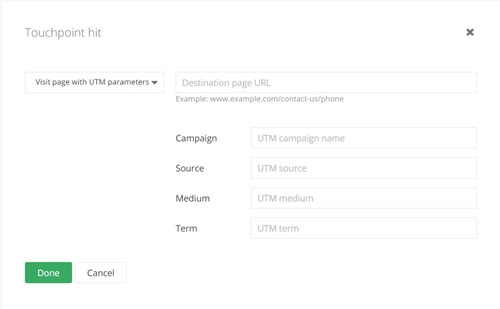
For more information about defining the respective metric, see Define touchpoints, Add and manage lead scoring rules, and Conversion events.
There are the following considerations when using the interaction picker window to create metrics based on UTM:
- You always need to enter the complete page URL.
- In the corresponding text fields, you must enter at least one of the UTM parameters Campaign, Source, Medium, Term, or Content.
As a convenience, when you paste a full URL with UTM parameters, Sitefinity Insight parses it and fills out the relevant text fields automatically from the URL.
NOTE: Unlike other interactions, the only supported relation among parameters is AND which is always used. Therefore, all parameters are considered when matching the interaction.
View content with tag/category
IMPORTANT: This rule is available only when defining rules for Personas and Lead scoring types.
The rule View content with tag or category differs from the other rules. You use this rule to define a scoring rule not for a particular interaction, but for an entire class of interactions. For example, you can define a rule not for a particular news item, blog post, dynamic item, or page but for multiple such content items that you have classified using tags, categories, or custom classifications.
When you use this rule, you can choose between the following conditions:
- All of… indicates that, to categorize a particular visitor, all classifications that you have set must be satisfied.
If you assign different classifications to content items at different times, the visitor scores only once, at the moment when all classifications become applicable.
- Any of… indicates that, to categorize a particular visitor, at least one of the classifications that you have set must be satisfied.
If you assign different classifications to content items at different times, the visitor scores every time when any of the classifications become applicable.
NOTE: When you use hierarchical classifications, Sitefinity Insight flattens the hierarchy and considers all classifications at the same level. For example, consider the following classification hierarchy:
In this case, if your rule includes Soccer, items belonging to Sports, News, or Soccer will trigger the rule. If your rule includes News, the rule will trigger if your items are classified as either News or News » Soccer in Sitefinity CMS.
IMPORTANT: Sitefinity CMS always reports the classifications to Sitefinity Insight in the site's default language, even if the visitors see these classifications translated. When you create rules, use only the default site language.
If you have multiple sites reporting to the same data center, these sites use different default languages, and they share the same classifications. In that case, you must create your rules to contain classifications in all default languages. For example, if you have two sites that share their tags, but have different default languages - English and German, your rule must look like tagEN or tagDE. This ensures that Sitefinity Insight correctly matches the reported events.
Submit form
The visitor navigates to a specific page or pages containing the form. You specify the full or partial URLs of the page containing the form.
For example, https://example.com/contact-us or contact-us.
Download file
The visitor navigates to a specific file or files. You specify the full or partial URLs of the files.
For example, https://example.com/brochure.pdf or brochure.pdf.
Search for
The visitor searches using the built-in search widget in Sitefinity CMS. If you have created a custom search solution, you need to send interaction data to Sitefinity Insight manually, using the Sitefinity Insight SDK.
For more information, see Search box widget, Collect data, and Track and collect data from Sitefinity CMS.
Register
When any new user registers an account.
Come from site
When a visitor comes from specific sites. You specify either the exact site domain - for example, google.com, or part of the domain - for example, google.
Login
Any user logs in.
Logout
Any user logs out.
Play video
When the visitor plays a video hosted on Sitefinity CMS. To use the exact match, you must enter the full URL - for example, https://example.com/my-video.mp4.
NOTE: This rule does not trigger for videos hosted outside Sitefinity CMS, such as YouTube or Vimeo. For more information, see Videos.
Complete conversion
When a visitor completes a conversion. You select the conversion name.
For more information, see Define and track conversions.
NOTE: When you delete a conversion participating in a scoring rule, both the conversion and the corresponding rule are deleted.
Match persona
When a visitor enters a persona. You select the persona name.
For more information, see Persona scoring rules.
NOTE: When you delete a persona participating in a scoring rule, both the persona and the corresponding rule are deleted.
Custom interactions
In addition to the built-in interaction types, you can also use custom interactions. You create them using the Sitefinity Insight SDK for JavaScript or .NET, Google Tag Manager.
You do this by importing data manually using CSV files or automatically with Azure Data Factory or Sitefinity Integration hub.
After you import interaction data containing custom interactions, they appear in the dropdown under the header Custom interactions and you can use them to define your rules.
NOTE: You can use custom interactions to define conditions only after such have been reported or imported to Sitefinity Insight.
NOTE: Only the filters Exact match and Contain are available for custom interactions.
Interactions that require at least one reported event to appear
IMPORTANT: You can use the following interaction types only after at least one event of the respective type has been already reported in your data center. Until at least event exists, the respective interaction type is hidden from the condition selection dropdown and you cannot use it to define conditions.
Interacting with YouTube videos
You can use the following interactions of your site visitors with embedded YouTube videos:
Start YouTube videoWatch 25% of YouTube videoWatch 50% of YouTube videoWatch 75% of YouTube videoFinish YouTube video
For more information, see Track Interactions with YouTube videos.
Interacting with Vimeo videos
You can use the following interactions of your site visitors with embedded Vimeo videos:
Start videoWatch 25% of videoWatch 50% of videoWatch 75% of videoFinish video
For more information, see Track Interactions with Vimeo videos.
Email campaigns
You can use the Subscribe to newsletter and Unsubscribe from newsletter events. These events are generated when a site visitor subscribes or unsubscribes from an e-mail campaign.
For more information, see Email campaigns.
View personalized widget
This event is generated when a site visitor sees a personalized widget.
For more information, see Personalize widgets.
Activate user
This event is generated when your user clicks on the activation link contained in the account activation mail.
For more information, see Account activation flow.
View recommendation
This event is generated when your site visitor clicks on a link from the Content recommendation widget.
External link click
This event is generated when your site visitor clicks an external link.
For more information about what is considered an external link, see Track data client-side » Events tracked out-of-the-box.