Create a project
When you want to create a new project using Sitefinity CMS, you must also complete the license installation procedure.
NOTE: In case you want to enable Roslyn compiler for your new project, you need to manually install the Roslyn package. For more information, see Optimize website startup.
Perform the following procedure:
- Open the project manager.
NOTE: The first time you start Sitefinity CMS Project Manager, the Sitefinity CMS License agreement appears. To continue, you must click I agree. If you click Cancel, the window closes and next time you start Sitefinity CMS the license agreement appears again.
The Sitefinity CMS Project Manager appears, displaying one of the following:
- If you have not created any projects, the system displays the following in the center of the manager:
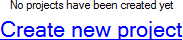
- If you have already created one or more projects with previous versions of Sitefinity CMS, the system displays a list of all created projects and the following button in the toolbar of the manager:

To use your previous projects with the latest version of Sitefinity CMS, you must first Upgrade them.
- To create a new project, click Create new project.
The Create New Project Wizard appears.
- In Location, choose the type and the name of the location where the physical files of your project are going to be stored.
You can choose to store your files on the local File System or on an FTP or HTTP host.
Sitefinity CMS Project Manager copies the files to the destination system/drive.
NOTE: Sitefinity CMS projects that are stored on the local file system (not through IIS) are launched using the built-in web server.
- In Project Name, enter a name for the new project.
- Click Next button.
The Activate a license window appears.
For more information about Sitefinity CMS editions, see Sitefinity CMS License Comparison.
- You activate a license in one of the following ways:
- Automatically
- On Activate a license screen, select Use the email and password from your Sitefinity.com account.
- Enter your email and password from your Sitefinity CMS account and click Next.
The system will automatically download and activate the license from your Sitefinity CMS account.
- Select the edition you want to use and click Next.
NOTE: : If you are not using a trial version, you must have purchased a license.
For more information, contact Sitefinity CMS Sales department.
For more information, contact Sitefinity CMS Sales department.
- Select if you want to use a free trial version or you have already purchased a license and click Next.
The License confirmation window appears where you click Finish.
- Manually
In case you do not have connection to the internet or experience other kind of problems, you can download and manually activate a license, by uploading the license file directly in the project manager.
- On Activate a license screen, select Use a license file you have downloaded.
- Click Browse, find the license file, and click Next.
NOTE: To upload the license file manually, you must have downloaded it from the Sitefinity CMS website and saved it on your computer. To do this, login with your account on www.sitefinity.com. Click Telerik Your Account and click Download and Manage products » Manage Domains and Licenses. The License confirmation window appears where you click Finish.
RESULT: Your project is created and appears as an entry in the list of projects in the Sitefinity CMS Project Manager, together with information for the version, creation date, location, and URL. Your project’s files are created in the location you have chosen in Step 3.
To run the project, you must first configure it. For more information, see Configure and start a project.
To delete a created project, select it and click Delete in the toolbar of the project manager.
The system saves the license in your project’s files in folder App_Data/Sitefinity. For more information about you your project’s files, see Administration: File and folder management.
NOTE: You can upgrade your license later through Sitefinity CMS Administration section. For more information, see Licenses.