How to Build Tableau reports on Google BigQuery Data Using the Progress DataDirect Google BigQuery Driver for JDBC
Introduction
Progress DataDirect’s Google BigQuery JDBC Driver offers a high-performing, secure and reliable connectivity solution, for JDBC applications to access Google BigQuery data. You can use it to create or analyze reports with tools such as Tableau, Power BI, Qlik, Excel, Cognos, Informatica, SAS, Board, MicroStrategy, SSIS, Oracle OBIEE and more. In this tutorial, you will learn how to configure the DataDirect Google BigQuery driver within Tableau Desktop to create reports. These steps can also be used to configure any JDBC connection with Tableau.
Prerequisites
- Download and install the Progress DataDirect Google BigQuery JDBC driver using the 15-day trial software. In this tutorial, we are connecting to Google BigQuery.
- Installing the driver:
- If you are on Windows, extract the PROGRESS_DATADIRECT_JDBC_GOOGLEBIGQUERY_WIN.zip and run the PROGRESS_DATADIRECT_JDBC_INSTALL.exe to install the JDBC driver.
- If you are on Linux, extract the PROGRESS_DATADIRECT_JDBC_GOOGLEBIGQUERY_WIN.zip and run the PROGRESS_DATADIRECT_JDBC_INSTALL.jar to start the installation.
- After you have completed the installation, you can find the Progress DataDirect Google BigQuery Driver jar file.
- On Windows, you will find it at C:\Program Files\Progress\DataDirect\JDBC_60\lib\googlebigquery.jar
- On Linux, you will find it at /home/
/Progress/DataDirect/JDBC_60/lib\ googlebigquery.jar
Configure Connection to Google BigQuery Using the Configuration Manager
- Progress DataDirect Google BigQuery JDBC connector comes with a JDBC Configuration Manager that helps you configure the connection to your Google BigQuery instance easily.
- To Launch the Google BigQuery JDBC Configuration Manager, double click the googlebigquery.jar at Program Files \ Progress \ DataDirect \ JDBC_60 \ lib \ googlebigquery.jar, or run using java -jar googlebigquery.jar
- You should now see the below configuration manager launched in your browser.
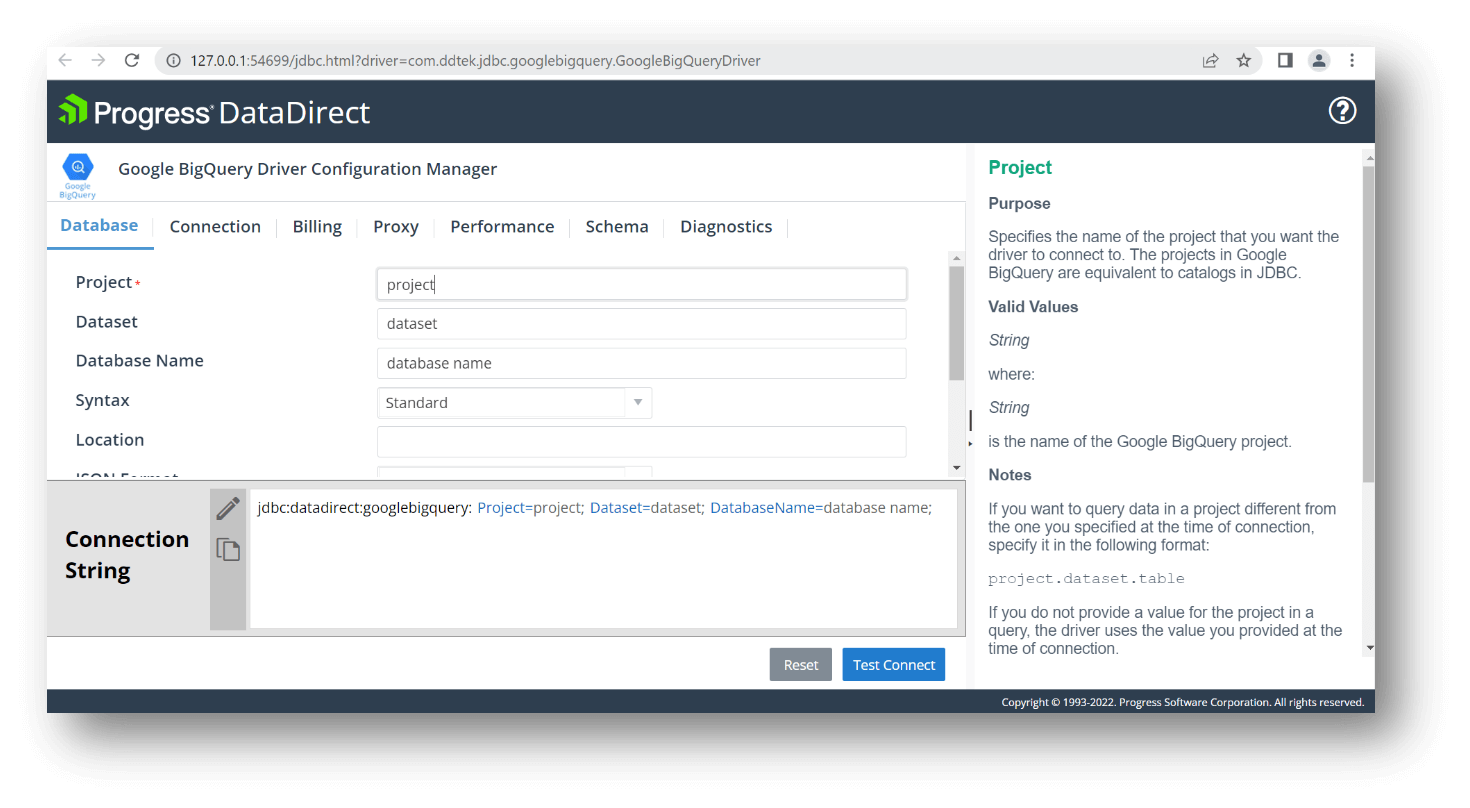
- Provide your credentials for your Google BigQuery instance in the “Database” and “Connection” tabs in all valid text boxes. You can learn how to get the client id, client secret, access token, and refresh token here and scope is https://www.googleapis.com/auth/bigquery
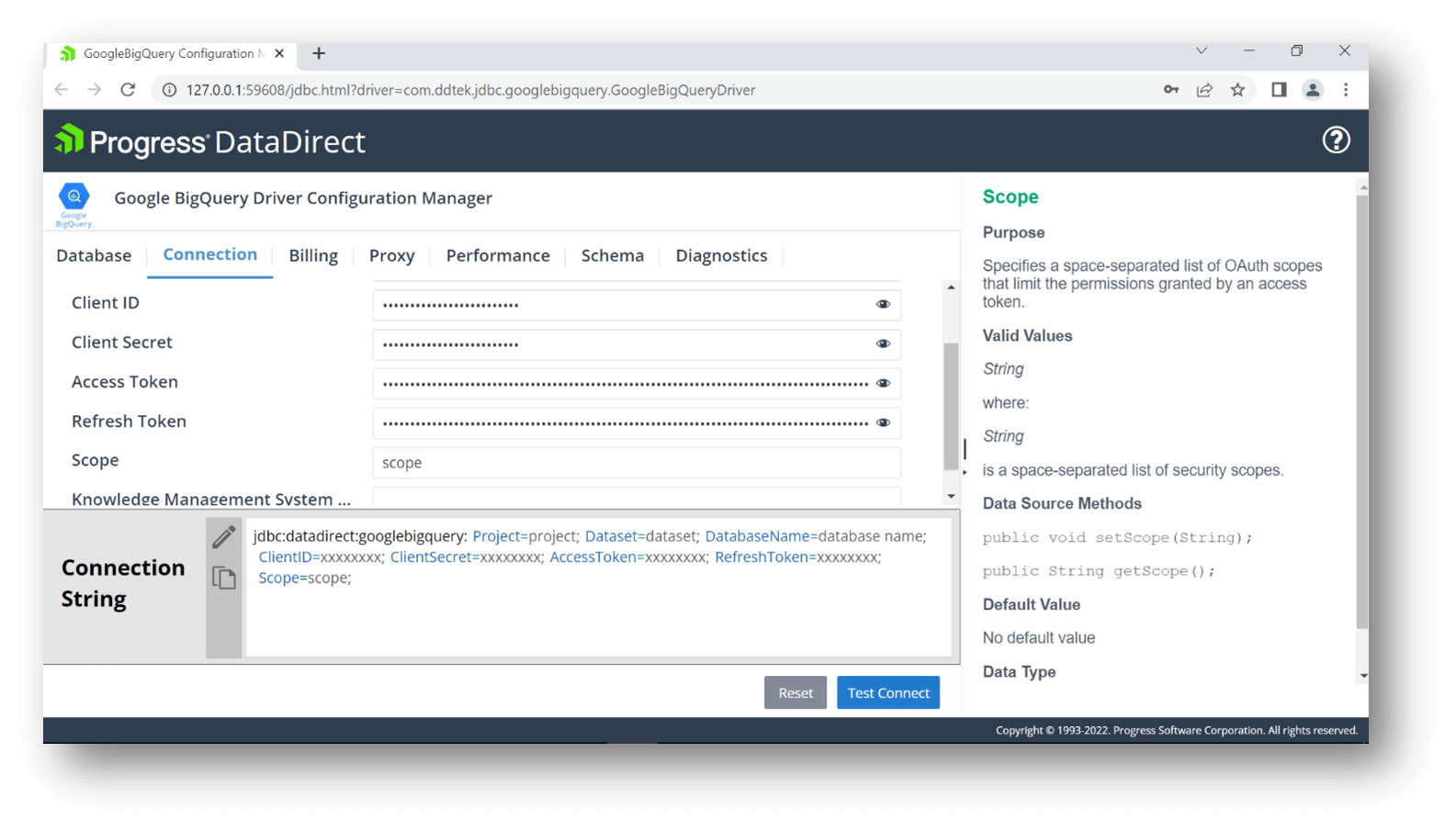
- Click on “Test Connect.” Now you should see the list of tables exposed by the Progress DataDirect Google BigQuery JDBC driver.
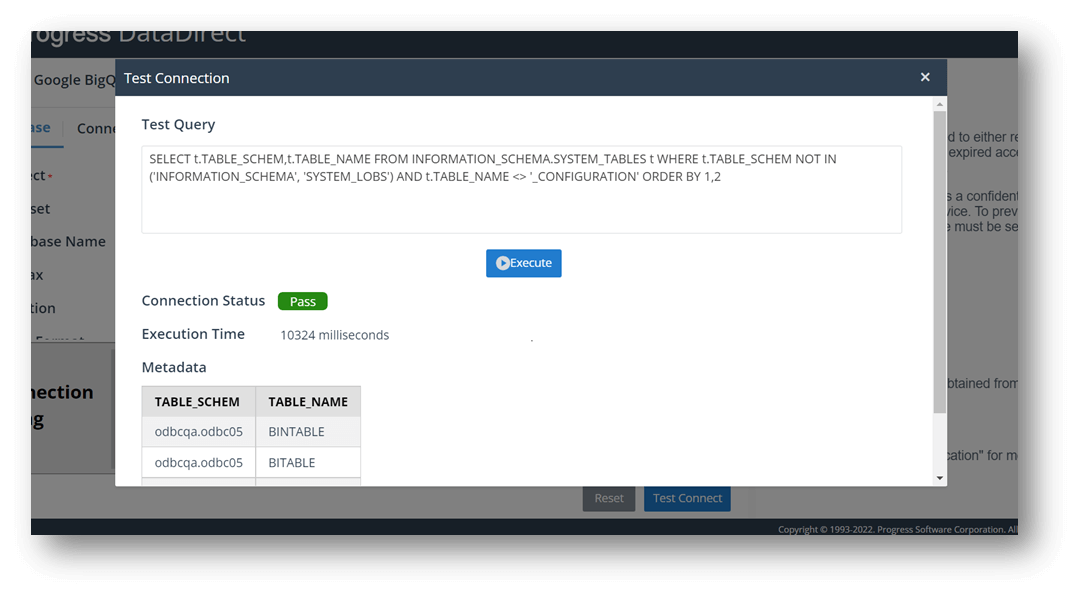
- The configuration manager creates a JDBC connection string dynamically based upon the properties defined. You can copy the JDBC connection string so that you can start using the Progress DataDirect Google BigQuery JDBC driver with other applications or in your programs.
Connecting Tableau to Google BigQuery
- Below you will find an example of using the Progress DataDirect Google BigQuery driver with Tableau. Keep in mind that Google BigQuery driver can be used with any JDBC (or ODBC)-compliant application.
- To get started, copy googlebigquery.jar from the Progress install location to Tableau’s driver location.
- For Windows: copy googlebigquery.jar to C:\Program Files\Tableau\Drivers
- For Mac: copy googlebigquery.jar to ~/Library/Tableau/Drivers
- Open Tableau and create a new data source.
- Select “Other Databases (JDBC).”
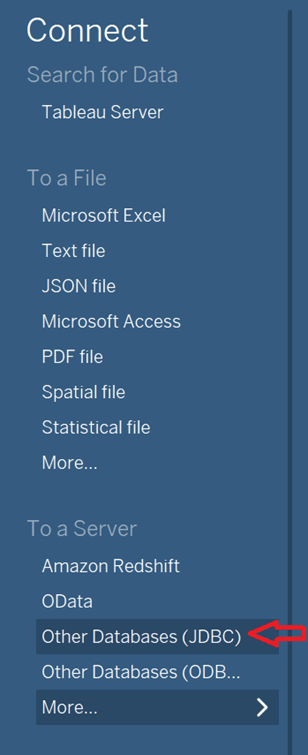
- The pop-up window will appear.
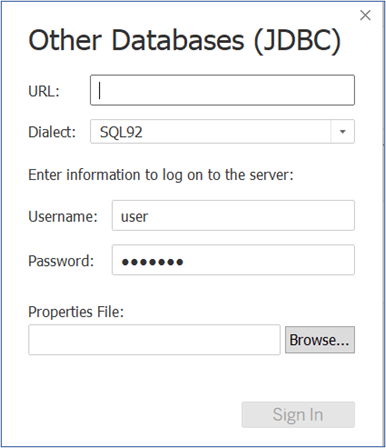
- Copy and paste the JDBC connection string created above using the Progress DataDirect Configuration Manager into the “URL” textbox. Enter credentials for username and password.
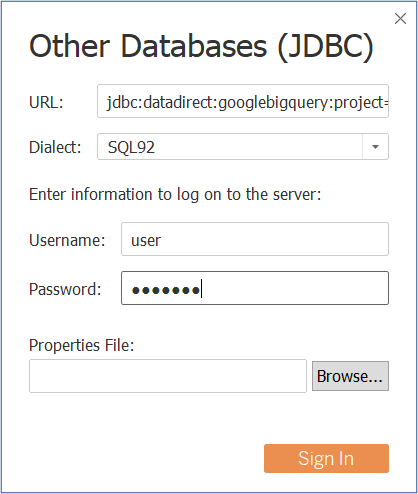
- Select “Other Databases (JDBC).”
- Click on “Sign In,” which will then have the Tableau connect to Google BigQuery. The configuration screen will appear.
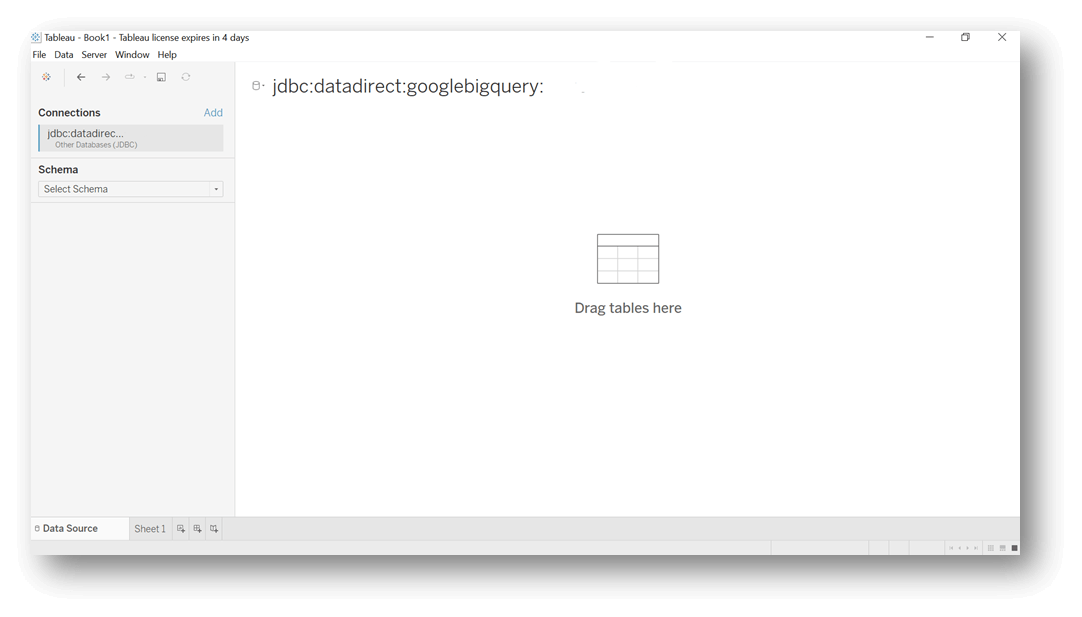
- You can use Tableau's schema and table drop-down list to browse and select your data, or you can execute SQL statements by clicking on the "New Custom SQL" option. The image below shows the schemas on the left-hand side and the relationship between BITABLE and GTABLE being displayed.
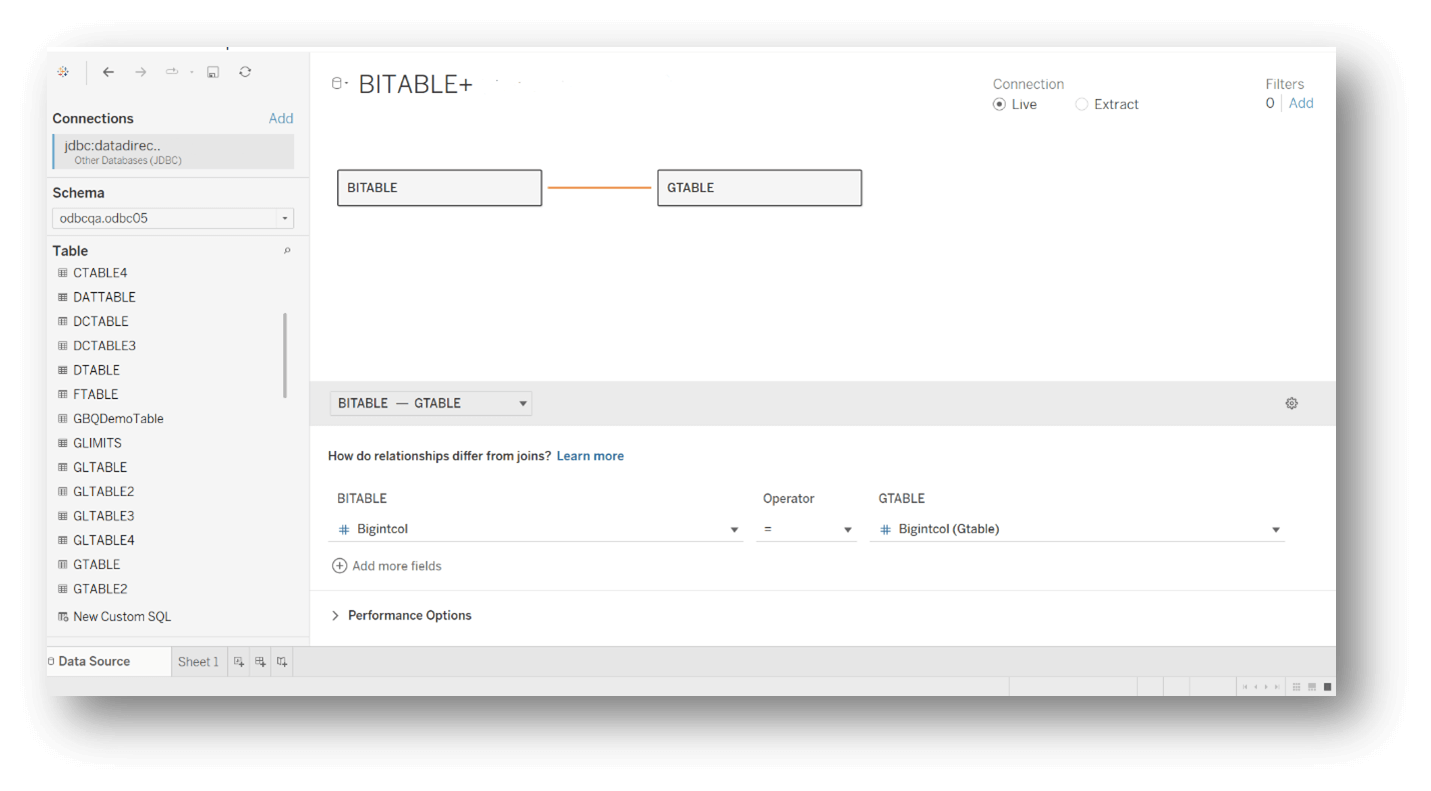
- Once Tableau can access your relevant data, you can easily create reports, like shown below:
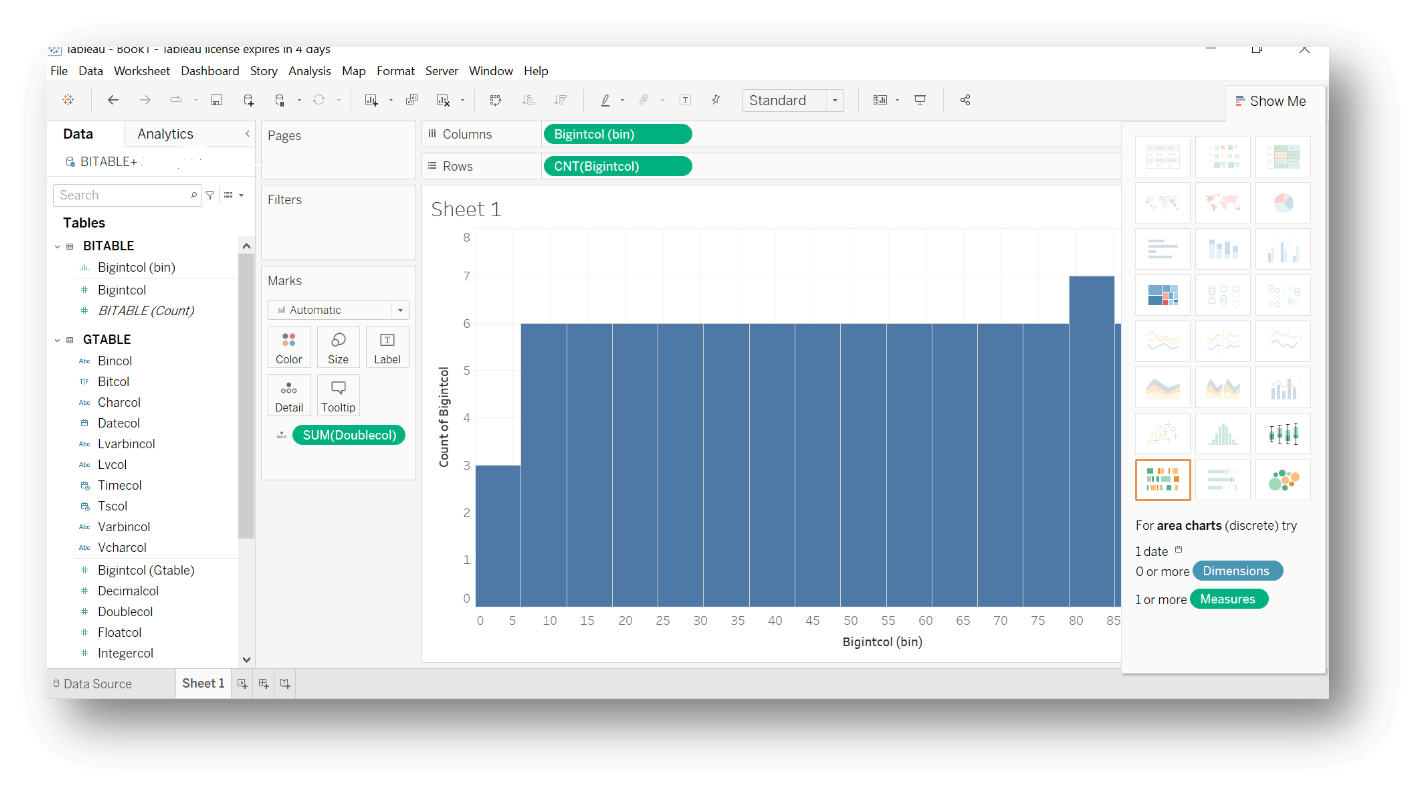
Conclusion
We hope this tutorial helped you to get started with the Progress DataDirect Google BigQuery JDBC Driver. Please feel free to contact us if you have any questions about using the driver and we will be happy to help you.