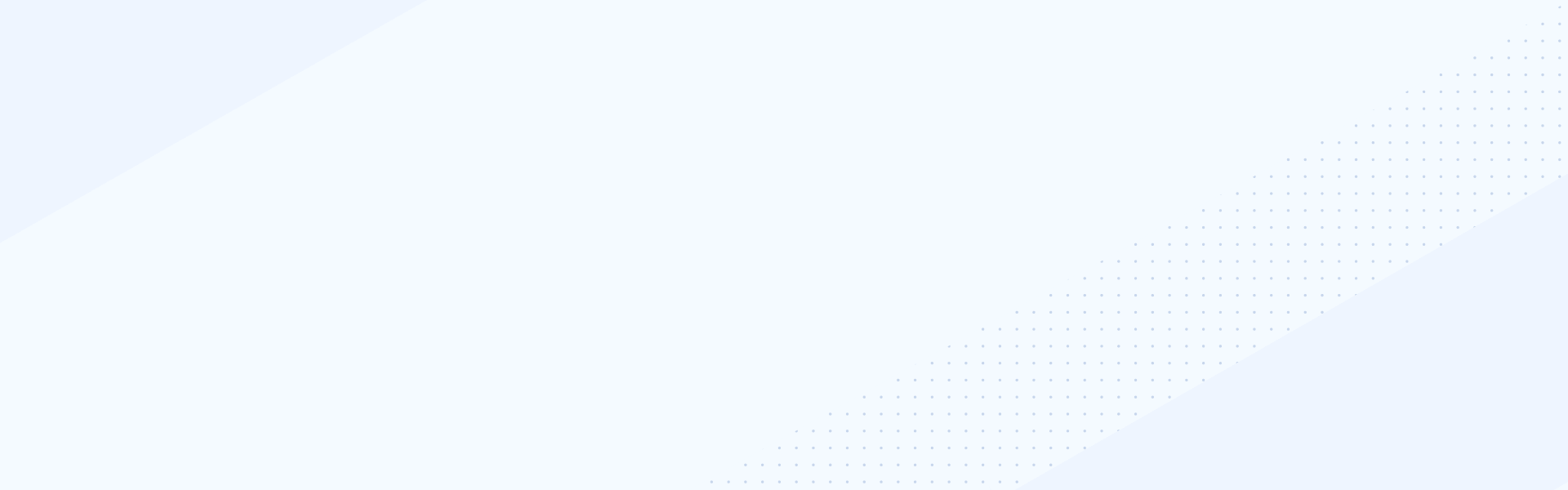Mar 28, 2022
How to create a case in MOVEit, WhatsUp Gold, WS_FTP
Hello and welcome to our video on How to Create a Case within SupportLink. SupportLink is part of the Progress Community. We recommend using the Chrome browser and bookmarking community.progress.com directly, to enable you to get here the fastest. Access to SupportLink requires you to be logged into the community. Check out our video on Accessing the Community if you need any assistance logging in. You can access SupportLink by using the Support item in the main navigation or through the SupportLink tile on the community homepage.
Once in SupportLink, you will click on the Create Case tile. If you own products from multiple product groups, you will see a screen like this first, asking which product group you are trying to create a case for. Select the appropriate
product group to continue to the case creation wizard. If you do not own products from multiple product groups, you will be taken straight to the wizard.
In the case creation wizard, the first thing you need to do is enter your product’s serial number or select the type of case you are opening. Your options are “Account/Access Question”, “Billing Question”, “Licensing
Question” or “Technical Support”. When you use the drop down, depending on what option you select, it may refresh your case window and eliminate some data entry requirements. Other selections will require more information.
Let’s go through one of the options that requires all fields.
If not already selected, choose the Product Group. Clicking in the Product field will show you a list of your licensed products. Select the one you want to open a case for. Now select which version of the application you are currently
running, and the Database the application is running on. Next, select the Severity level of your case. Please remember that severity 1 case are reserved for cases where your production system is currently down.
For the Subject field, enter a short description of your issue. Use the Question/Problem Description field to provide a more detailed description of your issue. Explain when the issue started and any recent changes you have made to the
system before the issue occurred. Please share all relevant information to provide the support ream with a comprehensive overview of the problem you are experiencing.
If there were any error messages, use the Error Message field to share that data.
Once the information is entered, we highly recommend looking at the Recommended Solutions on the right. Our search engine has matched key words and selected results (shown here on the right) with relevant topics that may help you solve your problem
without having to open a case. This information pulls from our knowledgebase, community, documentation, and videos. We find that many of our users are able to get the answers they need quickly in this area. If you choose to view an article,
it will open in a new window, so you will not lose your place on the case creation screen.
If none of the articles answer your question, click the Continue button.
Verify the information you are about to submit, ensure your preferred contact method is listed, and select the Customer Application type. If everything is correct, click the Submit Case button. You should see a green success popup message
and you will be taken to the case details page.
That will do it for this video. We encourage you to check out our other videos to help you get set up for success with Progress. Thank you!